Selasa, 17 Juli 2012
Mengubah Single Image ke Kolase Foto
18.41
No comments
Dalam
tutorial sederhana dan cepat ini, akan ditunjukkan cara termudah untuk membuat suatu gambar di mana gambar
ini terlihat seperti dibagi menjadi beberapa gambar.
Pertama download gambar ini atau gambar anda sendiri.
Setelah itu buka gambar dalam layer baru.
Berikutnya buat layer baru dengan menekan shift + ctrl + n pada keyboard.
Sekarang ubah warna foreground menjadi putih dengan menekan x pada keyboard Anda. Kemudian pilih shape rectangle tool di menu kiri.
Pada layer baru buat persegi panjang di atas gambar ceri di mana saja asal di atas gambar ceri.
Langkah selanjutnya adalah membuat seleksi di sekitar persegi panjang yang sangat mudah. Dengan layer 2 Anda pilih pada layer palet Anda dan tahan ctrl dan klik pada preview icon di sebelah nama layer, "Layer 2"
Ini akan membuat seleksi di shape persegi panjang tadi.
Sekarang Anda bisa saja gunakan rectangle marquee tool, tapi secra pribadi
lebih mudah dilihat dengan menggunakan rectangel (persegi panjang) putih.
Setelah itu klik pada "layer pertama" di layer palette ..
Lalu tekan ctrl + c (copy) lalu ctrl + v (paste). Bagian dari ceri akan menempel di belakang seleksi yang Anda buat tadi. Kemudian Anda bisa menghapus layer yang ada white rectangelnya tadi (persegi panjang putih).
Hal ini
akan berbaur persis dengan gambar karena atas selama masa itu, jadi saya
akan menambahkan sebuah drop shadow pada layer baru.
Jadi pergi ke blending options Anda lapisan:
Gunakan pengaturan ini atau serupa:
Sekarang jika Anda menyembunyikan layer 1 Anda hanya akan melihat bagian dari ceri yang kita copy dan paste tadi.
Sekarang saya akan menggunakan cara-cara di atas di seluruh bagian ceri, dengan beberapa persegi panjang berukuran berbeda.
Gunakan transform tool untuk memutar bentuk ke sudut yang berbeda.
Untuk menggunakan transform tool klik pada bentuk di kanvas dan tekan ctrl + t.
Kemudian Anda dapat memutarnya secara bebas.
Setelah Anda membuat layer lain dengan mencopy dan menpaste ada
tool yang mudah pada photoshop yang memungkinkan Anda untuk mencopy
layer style dari satu layer ke layer lain daripada harus pergi ke
blending options setiap kali.
Pada layer Anda tambahkan drop shadow klik kanan di atasnya dalam layer palette dan klik "copy layer style
"
Hanya terus melakukan hal ini sampai Anda menutup ceri keseluruhan.
Inilah gambar hasil:
Ini adalah tutorial yang sangat sederhana. silahkan anda bermain dengan metode yang anda sukai. Terima kasih!!











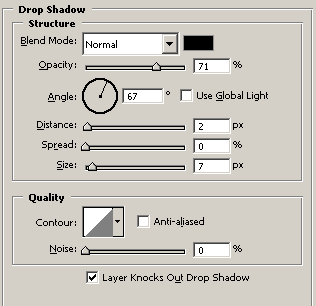





















0 komentar:
Posting Komentar